

However, it also offers users the option to change notification settings to deal with them more effectively. Windows 10 comes with much more built-in notifications and advertising than any of its predecessors. You can disable all such notifications, and indeed, all advertising on your computer, by following our guide on how to remove ads in Windows 10.ĭisable Notifications and Work Without Distractions on Your Windows 10 Computer Windows 10 contains a whole bunch of built-in advertising, many of which even push popup notifications.
On the slide-out panel, click on the ‘X’ button that appears on the top-right corner of the notification tile when you hover your mouse cursor over it. Now click/tap on ‘Focus Assist’ in the left pane and then click on ‘Customize your priority list’ on the right. Go to ‘Settings > System’ as described in the very first step of this tutorial. This will allow you to temporarily mute notifications without turning them off entirely. Windows 10 also comes with ‘Focus Assist Settings’ to cut down on distractions while you’re working or playing video games. Mute/Disable Notifications Temporarily Via ‘Focus Assist’ In my case, I’ve turned off notifications for all apps except Signal Messenger. Now scroll down to ‘Get notifications from these senders’ and switch off the toggles for apps that you don’t want notifications from. 
Keep the primary notification toggle ‘On’.You might also want to whitelist one or two particular apps while blocking the rest. However, you might need to allow notifications for your alarms to work as expected on your computer. The actions above will turn off, mute, block or disable notifications from all apps on your Windows 10 PC.
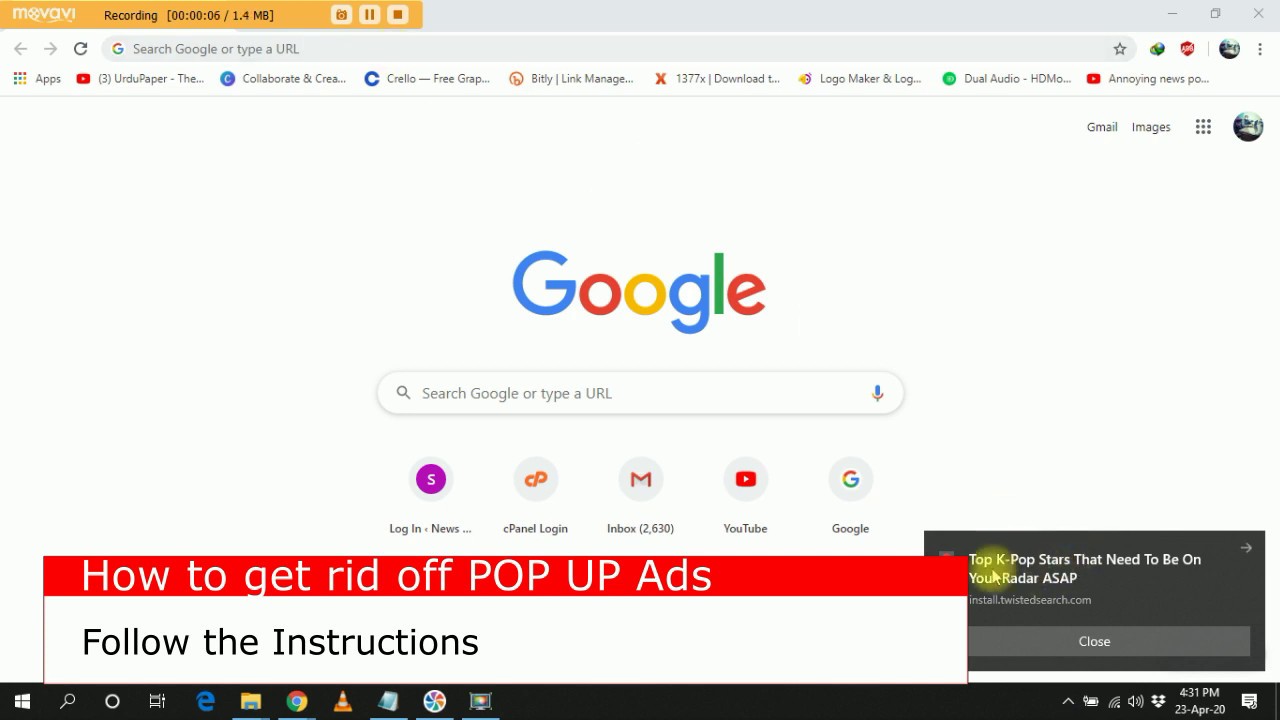
Now scroll down and individually uncheck the remaining notification options, including ‘Show me the Windows welcome experience …’, ‘Suggest ways …’, and ‘Get tips …’, etc.




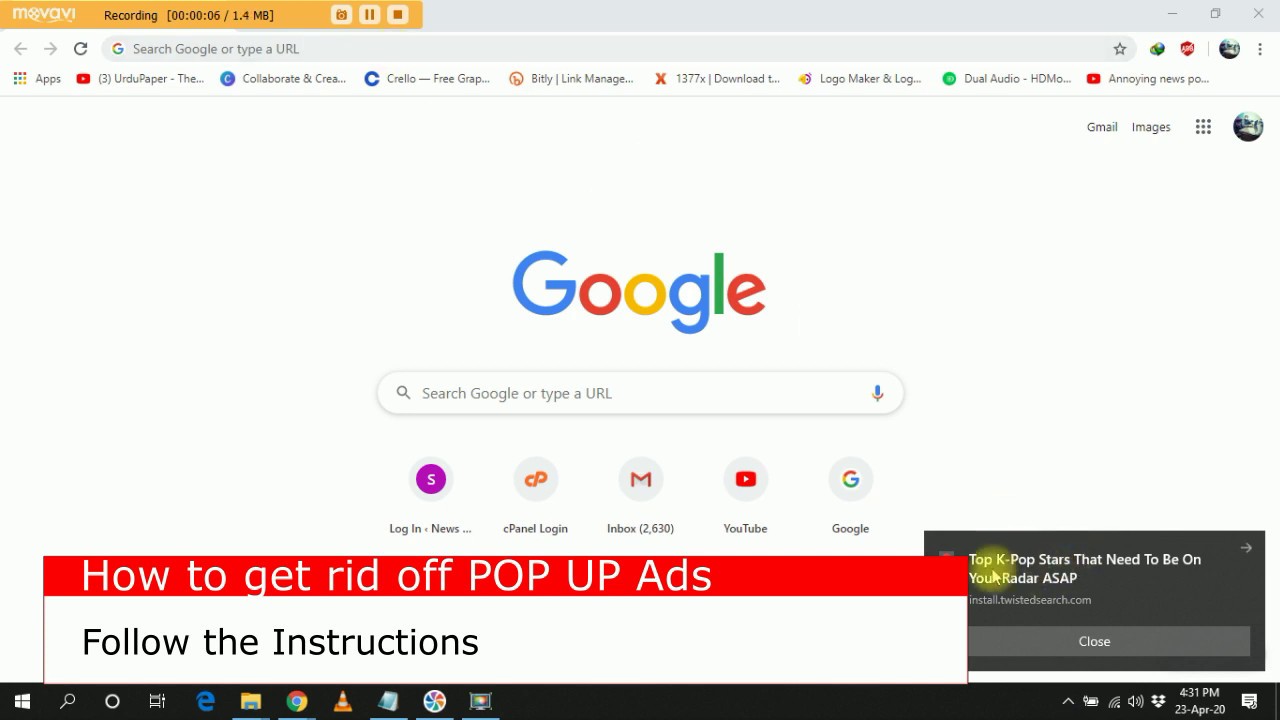


 0 kommentar(er)
0 kommentar(er)
